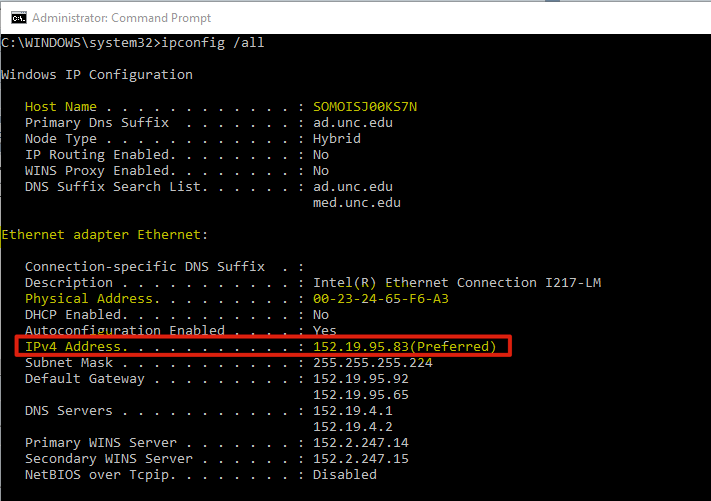CloudXR
CloudXR enables you to live stream Steam/SteamVR content from PC to XREAL Glasses via your Wi-Fi network.
Please note that XR Streaming is no longer built into Nebula.
As of 2024.06.14, it has been renamed to CloudXR.
You can download it here.
When using ONE series devices, there is a known issue in CloudXR SDK 4.0.1 that causes crashes. NVIDIA has confirmed they will not fix this issue. We have reverted to CloudXR 3.2 and found it to be compatible with ONE series glasses. Please use CloudXR 3.2 as the server.
- CloudXR v3.2
- CloudXR v4.0
CloudXR_20250616.apk Compatible with MyGlasses 1.8.1.
CloudXR_20250807.apk Compatible with MyGlasses 1.9.0.
CloudXR_20250314.apk Compatible with MyGlasses 1.7.0.
CloudXR_20241216.apk Compatible with MyGlasses 1.5.0.
Environment Requirements
Hardware:
- PC (Windows 10 or later) with VR-ready graphic card (NVIDIA GPU, including Quadro GPUs)
- XREAL Light / XREAL X / XREAL Air Series / XREAL One Series
- Nebula-compatible Android Phones / Beam Pro
- WLAN network
- Bluetooth game controller (Optional)
Software:
- Steam
- SteamVR
- NVIDIA CloudXR SDK server portion
In addition, you might have already installed the needed followings:
- NVIDIA driver version 440.97 or later
- Microsoft June 2010 DirectX SDK (https://www.microsoft.com/en-us/download/details.aspx?id=8109)
Setup Instruction
Please see the following for detailed setup instructions:
Install the needed software:
-
Download CloudXR-Setup-v3.2.exe, (NVIDIA CloudXR SDK server, for BeamPro MyGlasses v1.8.1);
tipCouldXR-Setup-v3.1.exe, for Nebula v2.3.4;
CloudXR-Setup-v4.0.zip ,for BeamPro MyGlasses v1.5.0; -
Unzip downloaded CloudXR-Setup-v4.0.zip, choose CloudXR Server as following and install CloudXR Server on your PC
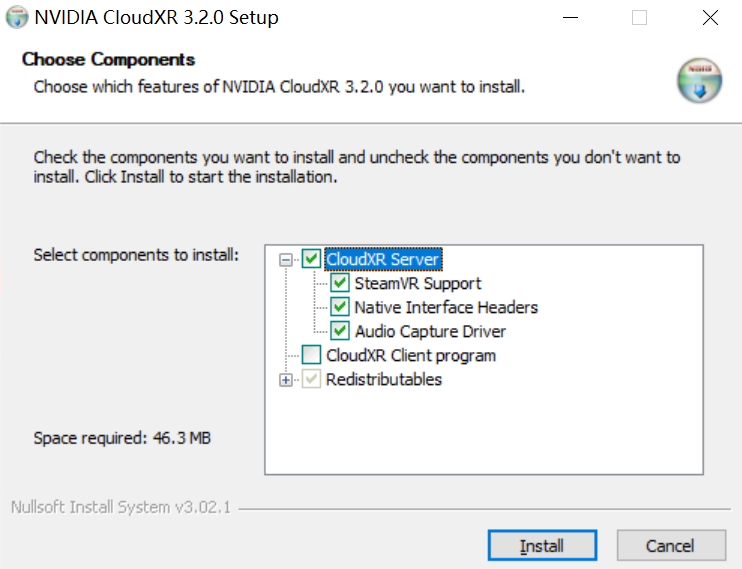
-
Install the latest Nebula on your Android phone
Setup Network:
- Connect your phone and your PC to the same Wi-Fi; Please make sure your network is in good condition
Launch CloudXR server and client :
- Launch Steam and SteamVR you've just installed. Make sure your Steam account is logged in.
- Plug in your XREAL glasses to your Android phone;
- Launch Nebula app. On Nebula home page, click CloudXR icon. If you use Beam Pro, launch MyGlasses app, click CloudXR icon.
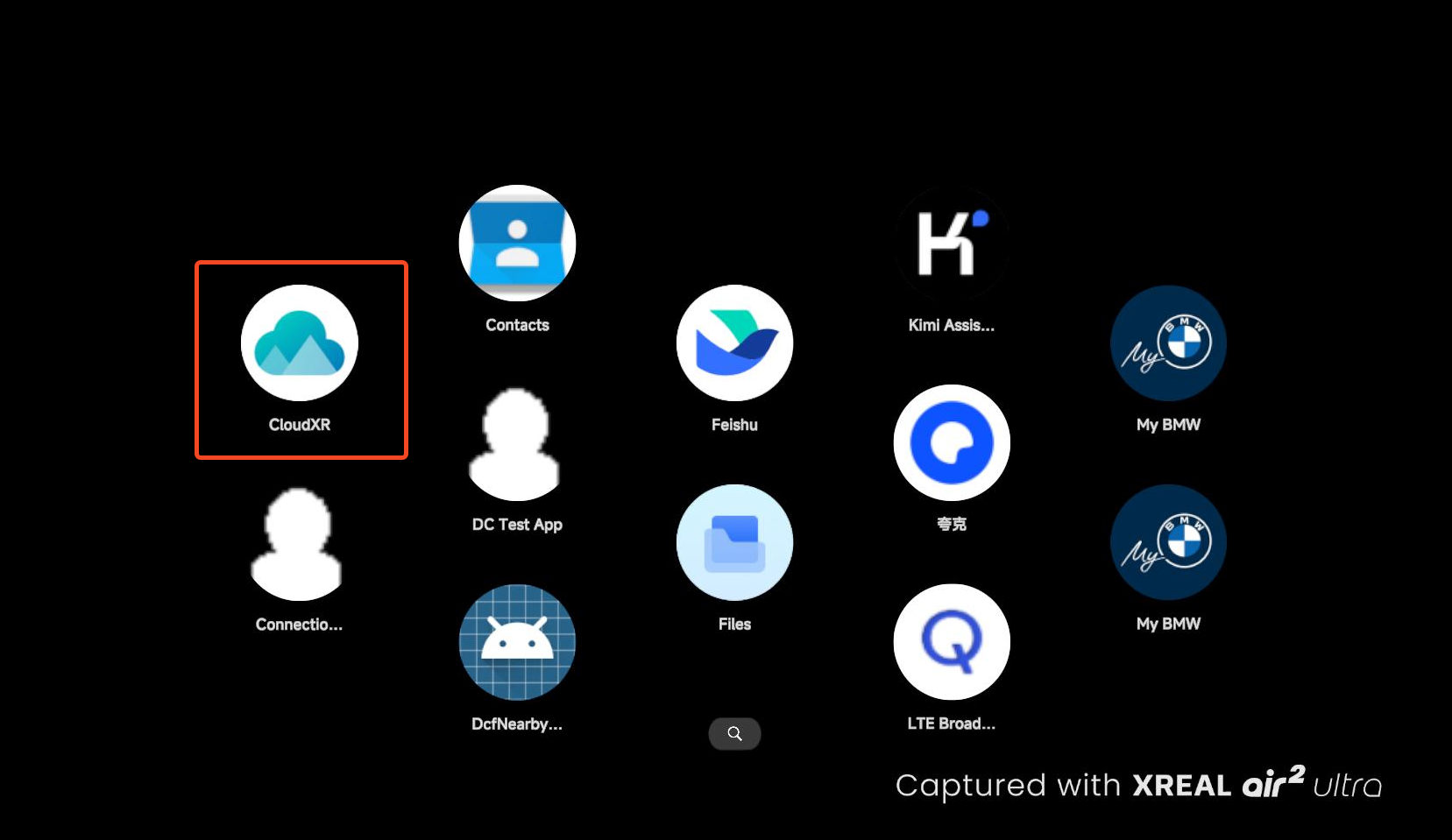
The final step:
- On the popup screen on your Android phone, enter your PC's IP address. You should be able to find your PC name listed in the Local Devices if connected to the same WiFi. Click on it, and the IP address will be automatically filled in the input box.
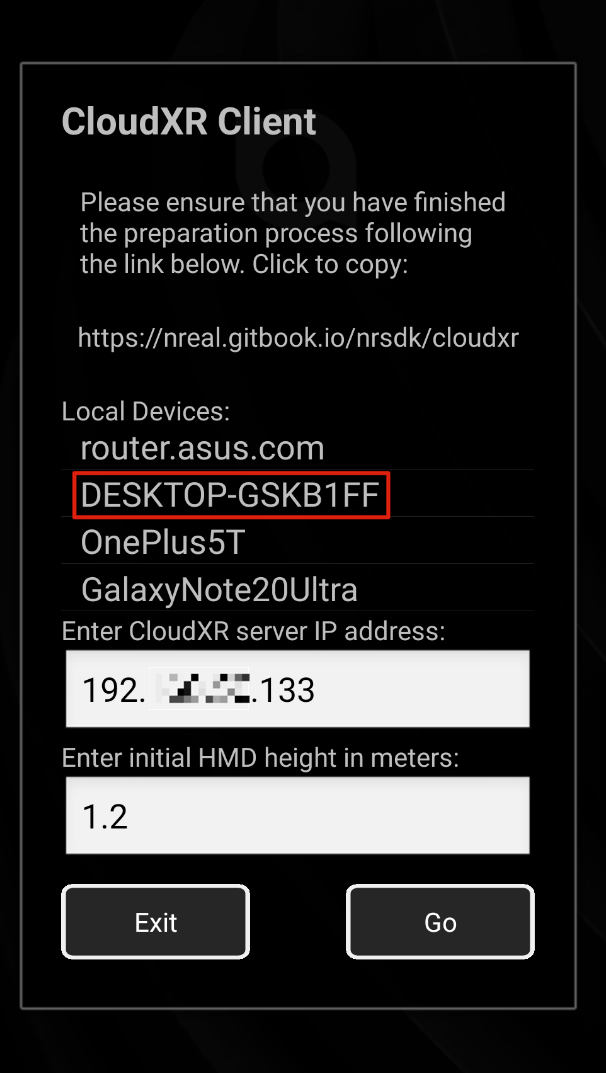
- Enter your initial HMD height (1 - 2m), depending on your posture - sitting or standing and your height.
- Hit
Go.Enjoy!
Tip of finding your PC's local IP address
Method 1:
- On the taskbar, select Wi-Fi network
 > the Wi-Fi network you're connected to > Properties.
> the Wi-Fi network you're connected to > Properties.
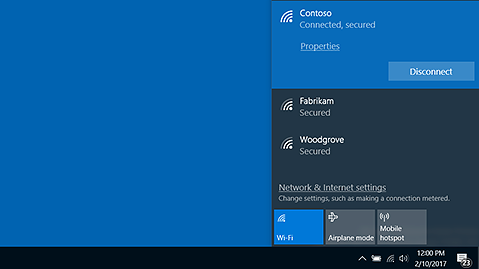
- Under Properties, look for your IP address listed next to IPv4 address.
Method 2:
-
Open the Start menu and type
cmdto open the Command Prompt; -
Type
ipconfiginto the Command Prompt and pressEnter. The tool will return a set of data that includes your IP address. look for your IP address listed next to IPv4 address;